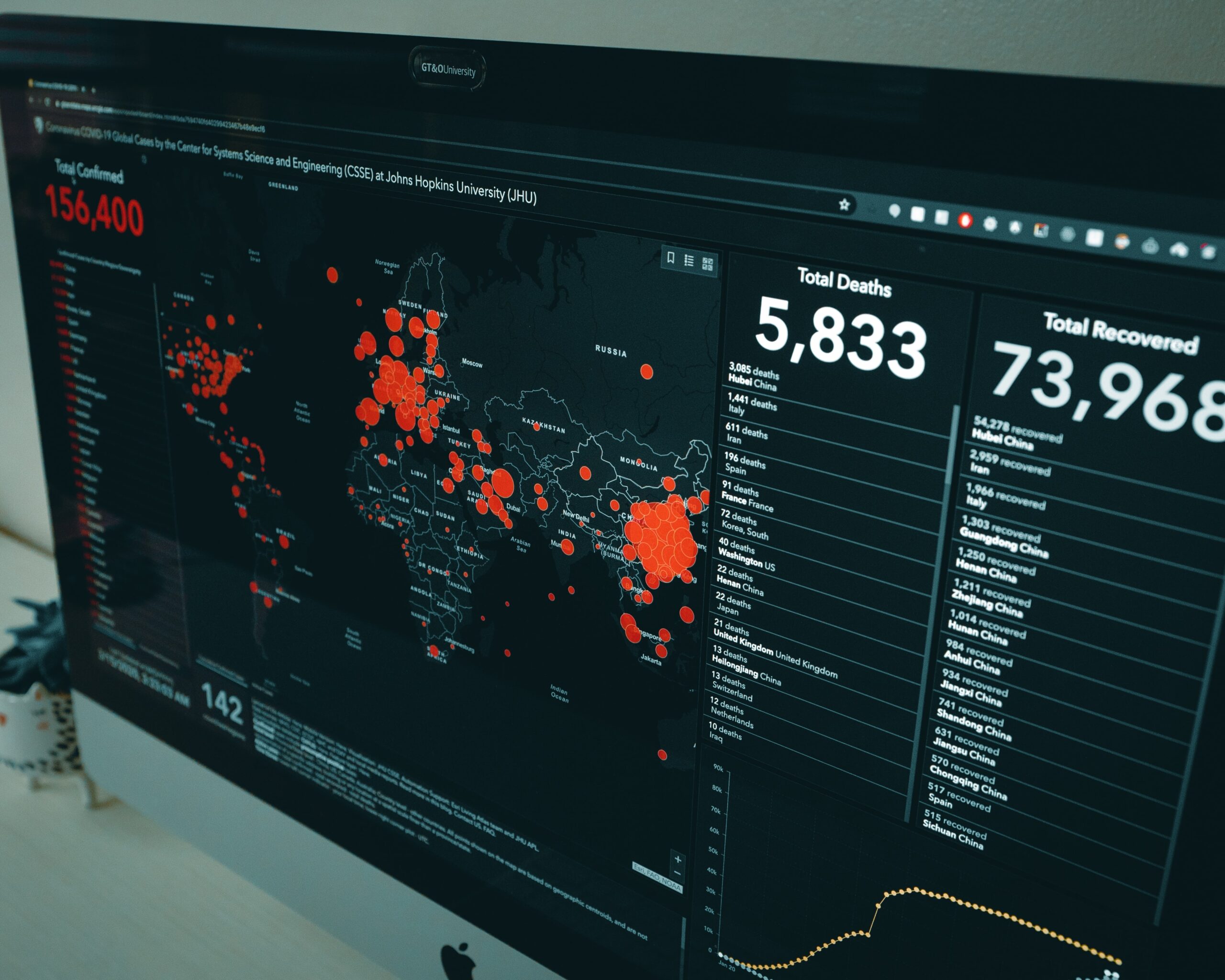Mit einer Kombination aus InfluxDB und Grafana ist eine ansprechende Visualisierung aller denkbaren Werte möglich. Dabei kann es sich um die Downloadgeschwindkeit eurer Internetverbindung auf stündlicher Basis oder auch um den Temperaturverlauf in allen Zimmern mit einer zeitlichen Auflösung von 15 Minuten. Dabei bietet Grafana über das eigene Webinterface sehr viele Konfigurationsmöglichkeiten, z. B. Anbindung unterschiedlicher Datenquellen und eigene Views sowie Queries für aufwendigere Graphen.
Installation von Grafana
Mithilfe von Grafana hast du die perfekte Grundlage, um Visualisierungen einfach und trotzdem ansprechend für dein individuelles Smarthome zu erstellen.
Laden des openHAB-Images von Docker Hub
Für eine Installation von Grafana musst du als erstes das Image von der offiziellen Seite von Docker Hub downloaden. In der Containerstation kannst du das Image mit einem Klick herunterladen oder du nutzt den folgenden Befehl:
docker pull grafana/grafana
Erstellung des Grafana-Containers
Im Anschluss kannst du den Container über die Containerstation bzw. die richtigen Docker-Befehle starten. Dabei solltet ihr euch ebenfalls die IP-Adresse und das Passwort notieren, da ihr diese im nachfolgenden Schritt benötigt. Um Grafana mit openHAB nutzen zu können, musst du zudem noch die folgenden Parameter und Einschränkungen berücksichtigen:

Einrichtung von Grafana
Ihr könnt nun Grafana direkt über die gespeicherte IP-Adresse aufrufen. Dabei ist Grafana über den Port 3000 erreichbar. Gebt also folgendes in euren Browser ein:
http://<EureIP>:3000
Im Anschluss loggt ihr euch mit dem Standard User von Grafana „admin“ und dem Passwort ein, welches ihr während der Installation vergeben habt. Zudem ist danach noch das Passwort aus Sicherheitsgründen zu ändern.
Verknüpfung mit InfluxDB
Um mit Grafana auf eure gespeicherten Werte in der InfluxDB zugreifen zu können, müsst ihr diese Verbindung einmalig in Grafana einrichten.
Das könnt ihr direkt auf der Startseite über „Add data source“ erreichen. Dabei wählt ihr den Typ für die InfluxDB aus. Im Anschluss sind nur noch die notierten Daten einzutragen. Dabei handelt es sich um die IP-Adresse sowie den Port der InfluxDB-Installation. Danach wählt ihr „Basic Auth“ aus und gebt eure notierten Benutzerdaten ein. Wenn ihr meiner Anleitung für die InfluxDB gefolgt seid, lautet das Benutzername und Passwort „grafana“. Danach noch die Datenbank mit „openhab_db“ ausfüllen (sobald du sie ebenso benannt hast) und die vorherigen Benutzerdaten eingeben. Wenn du dann im Anschluss die Verbindung speicherst und testest, sollte alle mit grünen Mitteilungen auf den Erfolg hinweisen.
Beispiel einer Konfiguration
Sobald die Verbindung zur InfluxDB eingerichtet ist, kannst du mit der Erstellung eines Dashboards beginnen und dieses mit einzelnen Panels anreichern.
Eine Beispiel-Konfiguration eines solchen Panels ist hier ersichtlich:
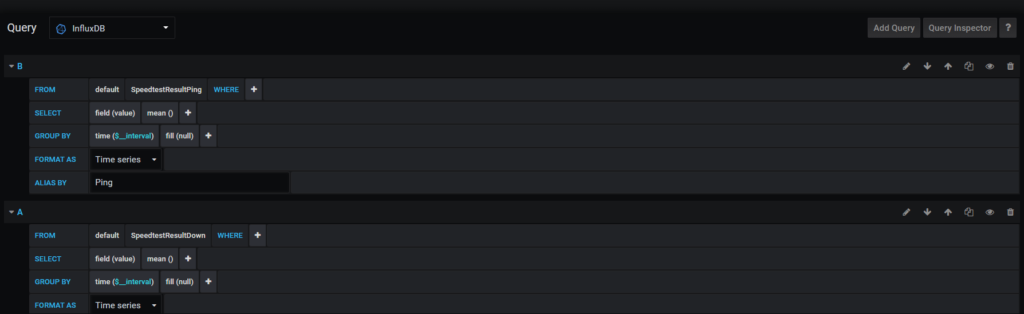
Visualisierung der Konfiguration
Sobald alles eingerichtet und konfiguriert ist, könnt ihr nach der Messung einiger Datenpunkte ansprechende Visualisierungen erkennen. Ein Verlauf meiner Downloadgeschwindigkeit ist hier ersichtlich:

Und ja – da ich nicht in bestimmten Metropolen in Deutschland wohne, ist meine Downloadgeschwindkeit teilweise nicht die Beste ;).
Visualisierung in openHAB
Eine Einbindung in openHAB ist einfach über die Grafana-URL in einem Habpanel möglich. Die Anleitung dafür werde ich in den kommenden Wochen erstellen, damit deine Visualisierungen auch sofort in openHAB ersichtlich sind.
Weiterer Ausblick
Mit den letzen beiden Artikeln konntest du jetzt sowohl Zustände in einer Datebank speichern sowie Visualisierungen erstellen. Beides ist aus meiner Sicht notwendig, um mit dem Smarthome aufwendigere Routingen sowie gleichzeitig ansprechende und einfache Graphen zu erstellen.
In den kommenden Beiträgen werde ich mich mit dem Habpanel in openHAB näher beschäftigen.
Ich wünsche dir weiterhin viel Spaß beim Lesen!
Matthias